2.13. Dashboard erstellen
Diese Schritt-für-Schritt-Anleitung zeigt, wie Sie ein individuelles Dashboard für Ihre Bedürfnisse erstellen, um Ihre Daten in Informationen zu überführen.
Ausgangslage: Die Daten des zu visualisierenden Geräts müssen im Big-LinX vorhanden sein, um ein Dashboard optimal erstellen zu können.
Schritt 1.1: Klicken Sie auf die Seite Administration > Dashboard Editor. Um ein neues Dashboard zu erstellen, klicken Sie auf "Neues Dashboard erstellen" im oberen linken Fenster.
Schritt 1.2: Geben Sie im Pop-Up Fenster den Namen Ihres Dashboards ein, sowie ggf. eine Beschreibung und wählen Sie aus, welche Gruppen das Dashboard zur Verfügung gestellt bekommen sollen. Nun klicken Sie auf "Erstellen".
|
|
Hinweis: Dabei sollte beachtet werden, dass man nur die Gruppen zuordnen kann, auf welche man Zugriff hat.
|
Schritt 1.3: Falls Sie ihr neu angelegtes Dashboard oder ein vorhandenes Dashboard bearbeiten wollen, klicken Sie auf das Symbol des Werkzeuges bei dem Dashboard, welches Sie bearbeiten wollen.
Schritt 2.1: Um eine Visualisierung zu erstellen, sollten zuerst Voreinstellungen getätigt werden. Klicken Sie zunächst auf "Gerät auswählen".
|
|
Hinweis: Das zu visualisierende Gerät muss Daten nach Big-LinX geschickt haben, um ein Dashboard optimal erstellen zu können. Suchen Sie in der Geräteauswahl, welches Gerät Sie visualisieren wollen. Sie können jederzeit das Gerät ändern um die Visualisierungen auf ein anderes Gerät zu übertragen.
|
Schritt 2.2: Das Uhren-Symbol lässt Sie festlegen, von welchem Zeitraum die Daten visualisiert werden sollen.
Schritt 2.3: Durch das Aktualisierungssymbol können Sie festlegen, in welchen Intervallen die Daten aktualisiert angezeigt werden sollen.
Schritt 3: Nach den Voreinstellungen, können Sie nun auf "Kachel hinzufügen" klicken, um Ihre erste Visualisierung zu erstellen. Klicken Sie nun auf "Hier Konfiguration starten". Die einzelnen Kacheln sind dabei frei bewegbar per Drag & Drop. Sie können auch die Größe der einzelnen Kacheln nach Ihren Wünschen anpassen.
Schritt 4.1: Nun können Sie Ihre erste Visualisierung erstellen. Dabei können Sie sich eine beliebige Visualisierung im Reiter "Typ" auswählen. Im weiterführenden Beispiel haben wir die Visualisierung vom Typ "Thermometer" gewählt.
Schritt 4.2: Im Reiter "Datenquelle" können Sie die darzustellenden Berechnungen wählen, um später daraus eine Visualisierung zu erstellen.
-
Im ersten Feld "Measurement" können Sie die Daten wählen, welche sie visualisiert haben wollen.
-
Im Feld "Filter", können Sie ihre Datenquelle filtern, um dabei das Dashboard für möglichst viele Geräte verwenden zu können, stellen Sie den Filter auf "Gerät". Falls sie beim Filter "Automatisch" auswählen, wird das von Ihnen oben ausgewählte Gerät als Filter genutzt. Wenn sie den "Automatisch" Filter nicht auswählen, können Sie manuell ein Gerät auswählen, welche Daten nutzt unabhängig von dem oben ausgewählten Gerät.
-
Im Feld "Feld" wählen Sie den Wert den sie abgebildet haben möchten. Dabei können Sie auch die Aggregation wählen, wie in unserem Beispiel die letzte Temperatur. Die Funktion "Aggregation" kann dann auf ein ausgewähltes Zeitintervall gesetzt werden. Zusätzlich können Sie ihrer Visualisierung weitere Felder hinzufügen, indem Sie auf Hinzufügen neben der Formel klicken.
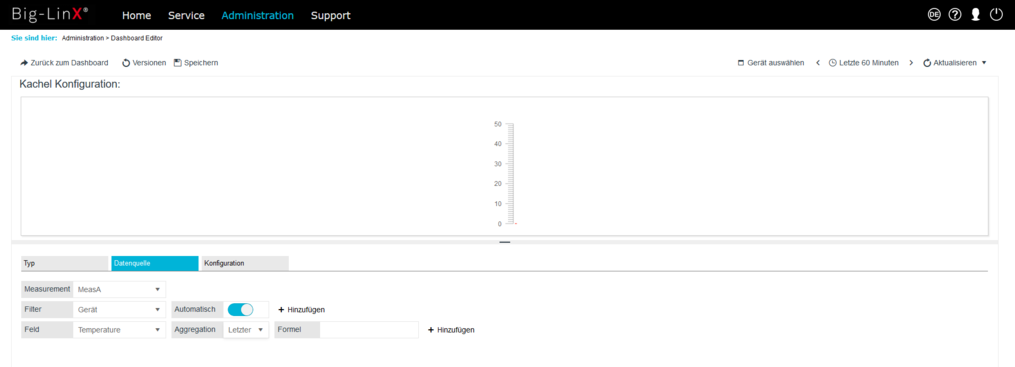
Schritt 4.3: Im Reiter "Konfiguration" können Sie nun die Visualisierung nach Ihren Bedürfnissen anpassen. Im Untermenü "Titel und Layout", "Beschriftung", "Skalierung" und "Bereiche" können Sie das Design Ihrer Visualisierung anpassen.
Schritt 5: Zum Schluss können Sie Ihre Visualisierung speichern, indem sie auf "Speichern" klicken. Danach können Sie mit dem Button "Zurück zum Dashboard" Ihr gesamtes Dashboard ansehen und weitere Kacheln erstellen.
Beispiel Dashboard:
Schritt 6: Um das Dashboard einem Gerät zuzuordnen, müssen Sie in Administration > Geräteverwaltung das jeweilige Dashboard einem Gerät zuordnen, damit die User das Dashboard verwenden können. Klicken Sie links in der Gerätetopologie das Gerät an, welches Sie ein Dashboard hinzufügen wollen. Als nächstes klicken Sie auf der rechten Seite des Fensters auf den Reiter "Dashboards". Nun können Sie die Dashboards dem Gerät zuordnen durch das Setzen der Haken, damit die User diese verwenden können.
|
|
Hinweis: Wählen Sie im Reiter Zugriffsrechte (Gruppen) aus, welche Gruppen die Dashboards sehen können.
|
|
|
Weitere Informationen zum Thema Dashboard Editor finden Sie in der gleichnamigen Detailbeschreibung. |